
REF: 8345626
HOME TRAINER IN'RIDE 320 CONNECT
2017
Conçu pour faire du vélo en intérieur en interactivité avec des vidéos de parcours géolocalisés.
Se connecte avec votre tablette ou smartphone pour une expérience interactive: des vidéos de milliers de parcours qui avancent en fonction de votre vitesse de pédalage.
Première utilisation
Comment installer votre vélo sur le home trainer in'ride 320 connect ?
Vidéo de présentation et d'installation :
Comment monter le capteur vitesse / cadence sur votre vélo ?
Vous trouverez la vidéo de montage du capteur de vitesse / cadence ci dessous.
Vous pouvez également retrouver sous forme de schéma les différentes étapes pour une installation efficace du capteur dans la notice livrée avec votre produit ou disponible au téléchargement sur cette page.
Comment connecter le capteur vitesse / cadence à votre tablette ou à votre smartphone ?
Attention, la connexion du capteur à une tablette ou téléphone se fait directement dans l'application B'TWIN TRAINING. Il n'est pas possible de passer par des réglages Bluetooth de votre smartphone ou de votre tablette pour connecter le capteur !1- Télécharger l'application B'TWIN TRAININGSur votre téléphone ou tablette, cette application est disponible sur l'Apple Store (IOS) ou sur Google Play Store (Android).2- Monter le capteur de vitesse/cadence sur votre véloVous pouvez également retrouver sous forme de schéma les différentes étapes pour une installation efficace du capteur :3- Lancer l'application BTWIN TRAINING 4- Connectez-vous à votre compte « Geonaute »ou créer un compte si vous n'en possédez pas encore. Ce compte vous permettra d'archiver, consulter et analyser toutes vos séances sur la plateforme « Decathlon Coach » 5- Entrer le code d'activationLe code d'activation est présent sur la carte collée sur la couverture de la notice du home trainer dans la boîte du produit. 6- Choisissez une vidéo d'entrainement 7- Connexion avec le capteurPour IOS (Apple)La connexion se fait automatiquement lorsque vous lancez la première vidéo.Pour Android Il faut créer un profil avant le premier entraînement. Commencez à pédaler pour que le capteur soit détecté.
Comment utiliser l'application b'twin training ?
Tutoriel pour IOS (Apple) :Tutoriel pour Android :
Pourquoi dois-je créer un compte geonaute ?
Grâce au compte Géonaute, vous avec accès à la plateforme « Decathlon Coach ».Toutes les séances réalisées sur votre home trainer In'ride 320 Connect seront automatiquement transmises à cette plateforme.Vous pourrez donc garder non seulement l'historique de vos séances, mais aussi les analyser et les partager.Decathlon coach est disponible en version web et version mobile.
A quoi servent le bouton et la diode led du capteur vitesse / cadence ?
Le capteur dispose d'une LED qui vous aide à vérifier si l'installation est correcte.Quand les aimants sont bien positionnés par rapport au capteur, la LED clignote lors du passage devant le capteur.Le clignotement est jaune pour le capteur de vitesse (aimant monté sur un rayon de la roue arrière) et rouge pour le capteur de cadence (aimant sur le bras du pédalier).Le clignotement s'arrête après 10 répétitions. Pour le relancer, appuyer sur le bouton du capteur.
Puis-je continuer à utiliser b'twin training à la fin des 3 mois d'abonnements gratuits inclus dans le pack ?
Le home trainer In'ride 320 Connect est livré avec un code d'accès à l'application B'TWIN TRAINING pour 3 mois. Pendant ces 3 mois, vous avez un accès illimité aux vidéos géolocalisées, fournies par Kinomap.A la fin de cette période, vous pouvez prolonger votre abonnement directement depuis l'application B'TWIN TRAINING.Tutoriel Android pour prolonger votre abonnement : Tutoriel IOS pour prolonger votre abonnement :Sans prolongement de l'abonnement, vous pouvez toujours utiliser B'TWIN TRAINING mais avec un accès limité aux vidéos gratuites de démonstration.
Comment vérifier si mon smartphone ou ma tablette est compatible avec la technologie bluetooth smart ?
Pour un téléphone Apple :Compatibilité garantie à partir de l'Iphone 4S et de l'Ipad 3. Pour un téléphone sous Android :Système d'exploitation minimum requis : Android 4.3.Afin de vérifier la compatibilité de votre téléphone ou de votre tablette Android, télécharger et installer « Decathlon Utility » depuis le Google Play Store sur votre téléphone ou tablette. Grâce à cet outil pratique, vous pouvez en quelques secondes déterminer la compatibilité de votre appareil avec Bluetooth Smart.Vous pouvez également scanner le QR code ci-dessous pour télécharger l'application :
Comment puis-je afficher b'twin training sur ma télévision ?
Pour une expérience encore plus immersive, vous pouvez également voir les vidéos et/ou le tableau de bord sur votre télévision, si celle-ci est connectée à votre tablette.Cette connexion est possible via Apple TV (pour les Ipad), Chromecast (pour les tablettes Android) ou encore via un câble HDMI.Ces accessoires ne sont pas fournis avec le produit.
Je n'arrive pas à connecter le capteur vitesse/cadence bluetooth
1- Appuyer sur le bouton du capteurLa diode LED présente à droite du bouton sur le capteur doit alors s'allumer.Si elle ne s'allume pas, changer la pile du capteur. 2-Approcher les aimants du capteurApprocher l'aimant fixé sur la roue arrière du capteur et bouger-le régulièrement devant celui-ci : une LED jaune doit alors s'allumer et clignoter lors des premiers passages de l'aimant. Si la LED ne s'allume pas, rapprocher l'aimant du capteur.Faire de même pour l'aimant fixé sur le bras du pédalier. Une LED rouge doit alors s'allumer et clignoter lors des premiers passages de l'aimant. Si la LED ne s'allume pas, rapprochez l'aimant du capteur. 3-Vérifier la compatibilité Bluetooth de votre appareil (smartphone ou tablette)Pour un téléphone Apple :Compatibilité garantie à partir de l'Iphone 4S et de l'Ipad 3. Pour un téléphone sous Android :Système d'exploitation minimum requis : Android 4.3.Afin de vérifier la compatibilité de votre téléphone ou de votre tablette Android, télécharger et installer « Decathlon Utility » depuis le Google Play Store sur votre téléphone ou tablette. Grâce à cet outil pratique, vous pouvez en quelques secondes déterminer la compatibilité de votre appareil avec Bluetooth Smart.Vous pouvez également scanner le QR code ci-dessous pour télécharger l'application :4-Vérifier la connexion avec un appareil uniqueLe capteur ne peut être connecté qu'à un seul appareil. Si vous avez déjà lié le capteur à un autre appareil (smartphone ou tablette), aller dans les paramètres Bluetooth de votre appareil et dissocier l'appairage avec le capteur vitesse/cadence.5-Lancer l'application B'TWIN TrainingLancez l'application B'TWIN Training sur votre appareil (smartphone ou tablette) compatible Bluetooth Smart, tout en continuant de pédaler pour garder le capteur éveillé tout au long de la manipulation. Configurez votre appareil selon le modèle :IOS (Apple)Android Si vous n'arrivez toujours pas à connecter votre capteur vitesse/cadence, contactez-nous.
La vidéo n'avance pas à la vitesse de mon pédalage
1-Vérifier que votre capteur est bien connecté=> Appuyer sur le bouton du capteurLa diode LED présente à droite du bouton sur le capteur doit alors s'allumer.Si elle ne s'allume pas, changer la pile du capteur. => Approcher les aimants du capteurApprocher l'aimant fixé sur la roue arrière du capteur et le bouger régulièrement devant celui-ci : une LED jaune doit alors s'allumer et clignoter lors des premiers passages de l'aimant. Si la LED ne s'allume pas, rapprocher l'aimant du capteur.Faire de même pour l'aimant fixé sur le bras du pédalier. Une LED rouge doit alors s'allumer et clignoter lors des premiers passages de l'aimant. Si la LED ne s'allume pas, rapprochez l'aimant du capteur. => Vérifier la compatibilité Bluetooth de votre appareilPour un téléphone AppleCompatibilité garantie à partir de l'Iphone 4S et de l'Ipad 3.Pour un téléphone sous AndroidSystème d'exploitation minimum requis : Android 4.3.Afin de vérifier la compatibilité de votre téléphone ou de votre tablette Android, télécharger et installer « Decathlon Utility » depuis le Google Play Store sur votre téléphone ou tablette. Grâce à cet outil pratique, vous pouvez en quelques secondes déterminer la compatibilité de votre appareil avec Bluetooth Smart.Vous pouvez également scanner le QR code ci-dessous pour télécharger l'application :=> Vérifier la connexion avec un appareil uniqueLe capteur ne peut être connecté qu'à un seul appareil. Si vous avez déjà lié le capteur à un autre appareil (smartphone ou tablette), allez dans les paramètres Bluetooth de votre appareil et dissociez l'appairage avec le capteur vitesse/cadence.=> Lancer l'application B'TWIN TrainingLancez l'application B'TWIN Training sur votre appareil (smartphone ou tablette) compatible Bluetooth Smart, tout en continuant de pédaler pour garder le capteur éveillé tout au long de la manipulation. Configurez votre appareil selon le modèle.IOS (Apple)Android2-Vérifier la circonférence de roue renseignée => => 3-Lancer une vidéo sur l'applicationUne fois le capteur détecté, lancer une vidéo4- Cliquer sur « Démarrer »Commencer à pédaler. Attendre que la connexion avec le capteur soit établie.5- Vérification et testDans la partie « Données », la vitesse calculée doit être différente de 0 km/h lorsque vous pédalez.Il existe 2 modes d'avancement des vidéos dans B'TWIN TRAINING :DISCOVERY (mode par défaut) : la vidéo avance à vitesse normale dès que vous pédalez. Si vous arrêtez de pédaler, la vidéo s'arrête aussi tout de suite.CHALLENGE : la vidéo avance alors plus ou moins vite selon votre vitesse. La vidéo continue d'avance (mais de moins en moins vite) lorsque vous arrêtez de pédaler, reproduisant ainsi les conditions réelles. Si vous n'arrivez toujours pas à résoudre ce problème, contactez nous.
Je n'arrive pas à utiliser mon code d'activation
1-Lancer l'application B'TWIN TRAINING Si vous ne l'avez pas encore installée, rendez-vous sur l'App Store (pour un téléphone Apple) ou sur Google Play Store (pour un téléphone Android).2-Entrer le code d'activationCe code se trouve sur la carte d'activation collée sur la couverture de la notice du home trainer. La notice est fournie avec le home trainer, dans la boîte du produit.Tutoriel pour Android : Tutoriel pour IOS (Apple) : Si néanmoins vous n'arrivez toujours pas à résoudre ce problème, contactez-nous.
Comment verifier la bonne installation du capteur?
Le capteur dispose d'une diode LED qui vous aide à vérifier si l'installation est correcte. Quand les deux aimants sont bien positionnés par rapport au capteur, la LED clignote lors du passage de l'un des aimants.Le clignotement est jaune pour le capteur de vitesse (aimant monté sur un rayon de la roue arrière) tandis qu'il est rouge pour la cadence (aimant sur le bras de pédalier).Le clignotement s'arrête après 10 répétitions. Pour le relancer, appuyez sur le bouton du capteur.
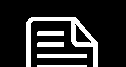
Notices
Besoin de la notice du produit ? Cliquez sur télécharger.
